6 conseils pour des réunions Microsoft Teams

6 conseils pour des réunions Microsoft Teams
Microsoft Teams est une solution parfaite pour communiquer et rencontrer toute personne à l’intérieur ou à l’extérieur de votre organisation, même si ce n’est pas un utilisateur de Teams. Voici quelques conseils pour rencontrer de manière plus productive des personnes à l’intérieur et à l’extérieur de votre organisation.
1. Invitez n’importe qui par e-mail
Souhaitez-vous une réunion avec une personne extérieure à votre organisation ? Avec Anonymous Join, vous pouvez planifier une réunion Teams avec toute personne disposant d’une adresse e-mail valide, même si elle ne fait pas partie de votre organisation. Vous pouvez inviter n’importe quelle adresse e-mail valide à une réunion lors de la planification à partir de Teams ou d’Outlook et ils recevront l’invitation à la réunion dans leur e-mail avec des informations sur la façon de rejoindre la réunion. Votre invité peut cliquer sur le lien, saisir son nom et rejoindre la réunion. Cela peut être fait simplement avec un navigateur, sans installer d’application. Si votre invité souhaite des fonctionnalités supplémentaires, telles que le partage d’écran, il peut également installer le client de bureau et participer de manière anonyme.

2. Autoriser les participants depuis le “Lobby”
Vous avez besoin d’un peu de temps pour tout préparer ? Par défaut, tous les participants extérieurs à votre organisation se retrouveront dans un hall virtuel, après quoi ils devront être autorisés à rejoindre la réunion. Ceci est fait pour améliorer la confidentialité des réunions, mais cela vous donne également le temps de vous assurer que vous êtes prêt pour, par exemple. une rencontre importante avec un client.

3. Couper le son des participants bruyants
S’il y a beaucoup de bruit de fond de la part de certains participants, vous pouvez couper le son de cette personne ou de tout le monde à partir du menu. Toute personne ayant été mise en sourdine recevra une notification. Les participants peuvent réactiver le son s’ils veulent être entendus. Si vous souhaitez couper le son de tous les autres participants à la réunion, sélectionnez simplement « Mute all». Tout le monde reçoit une notification et peut se réactiver si nécessaire.

4. Rejoignez une réunion ou démarrez un appel téléphonique sans plug-in
Qui a encore le temps de télécharger ? Vous pouvez profiter d’une expérience sans plug-in dans un navigateur Web ! Vous pouvez facilement rejoindre une réunion Teams depuis Edge ou Chrome depuis teams.microsoft.com ou démarrer une conversation en tête-à-tête depuis Edge. Vous pouvez rejoindre une réunion ou passer un appel même si vous n’avez pas accès à l’application Teams via un ordinateur de bureau ou un appareil mobile.

5. Ne partagez que l’essentiel
Vous ne voulez pas que tout le monde lise vos e-mails lorsque vous partagez votre bureau ? Avec le partage d’application, vous pouvez choisir de partager une fenêtre spécifique au lieu de l’intégralité de votre écran. Soyez assuré que l’écran de votre bureau ou les notifications ne sont pas partagés lorsque vous partagez votre contenu lors de la réunion.

6. Laissez les autres prendre le volant
Si quelqu’un partage son écran, vous pouvez envoyer une demande de contrôle ou il peut vous donner le contrôle de son écran.
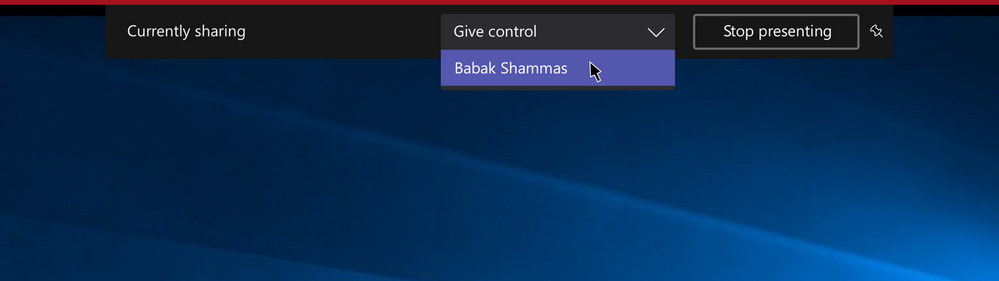
Possibilités infinies
Il y a beaucoup plus à apprendre sur Microsoft Teams. Nous mettons en place des Teams et organisons des sessions de formation (de base et avancées) sur une base hebdomadaire.
Notre équipe d’accountmanagers est prête à vous aider

Christian

Gert

Thierry

Kaj

Kurt

Thierry





